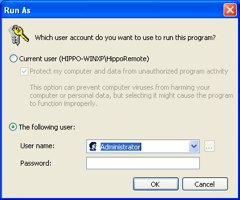Setup Instructions
- Download the HippoVNC installer to your desktop from the link above.
- Double click on the downloaded file.
- When asked, pick a location for the HippoVNC folder.
- Open the HippoVNC folder and double-click on WinVNC.exe.
- If asked, tell the Windows Firewall to unblock WinVNC.
- In the Main Settings screen, enter a VNC password. Ignore everything else and click OK.
- When you see the WinVNC icon appear in your task tray, hover your mouse over it and jot down the IP address.
- Make sure your iPhone/iPod touch is connected to your WiFi network.
- Launch HippoRemote, tap Add a Connection, choose the VNC option and enter your IP address and VNC password.
Optional Step #1 — Eliminate IP Addresses
Install iTunes and HippoRemote Pro will be able to automatically detect your computer. You don’t have to run iTunes. Installing it is enough.
Optional Step #2 — Run as Service
We recommend running HippoVNC as a service. This way, it automatically starts when you boot your computer and is always available. Simply right-click on the HippoVNC icon in the task tray and select "Install Service".
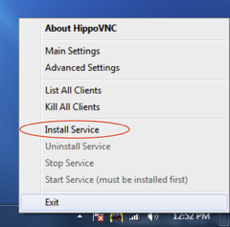
Note: On Windows XP, the system will ask "Which user account do you want to use to run this program?" Choose the bottom option by checking the box next to "The following user:". Pick a user with administrative privileges. Then enter the password and click OK.